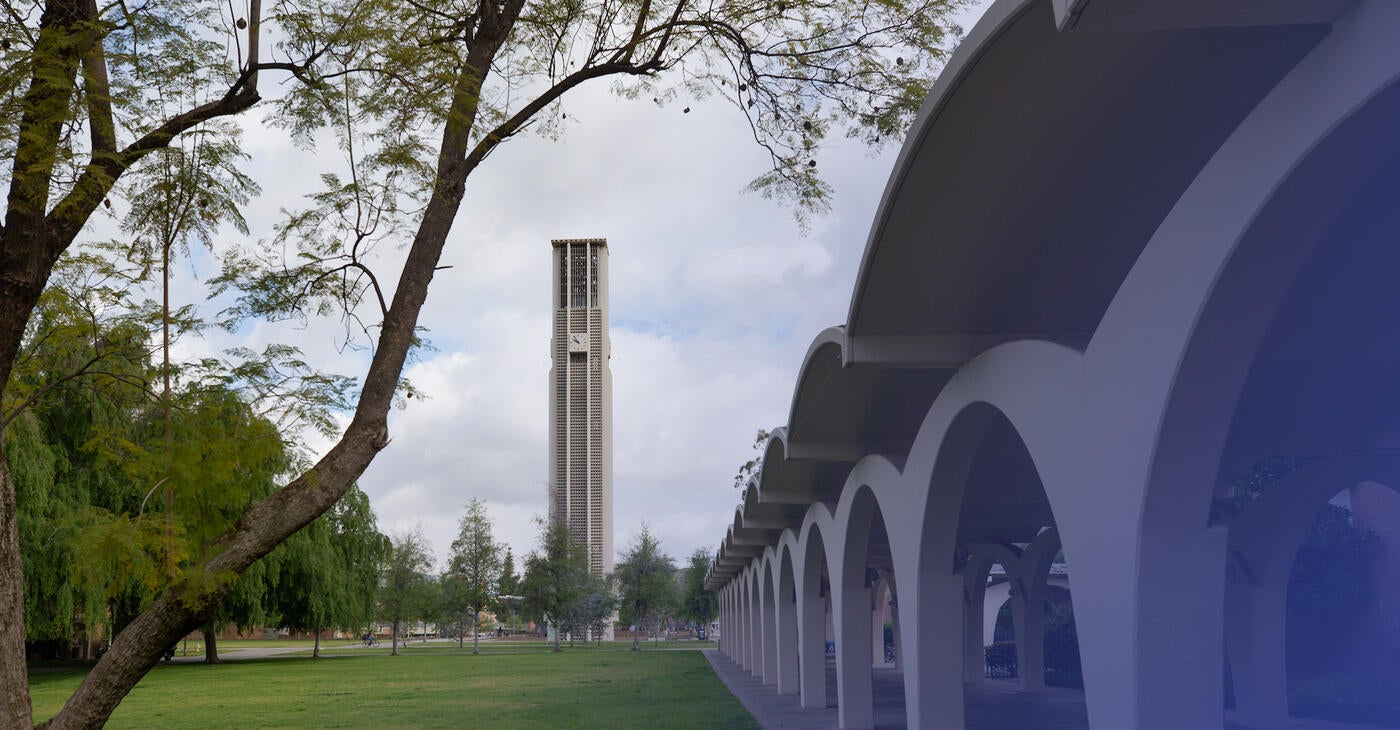Learning Resources
The Learning Resource page is designed to be an information resource hub to help you best learn in person, online, or both. Check out the quick links and the campus resources to assist you.
Instructional Technology
Google Drive, YouTube, Office 365
-
G Suite
As a student, you have access to G Suite (or the Google apps), which includes Google Drive and YouTube. Go to google.com and sign in with your UCR NetID and password. Once you are signed in, you can use all of the tools below (and more).
NOTE: Your instructors will likely be using those tools to share videos and other course content. In order to access these tools and materials, you will need to sign in using your UCR NetID and password. If you are having trouble accessing the required materials posted by your instructors, check to make sure you have signed in with your UCR account. From google.com, you can click on your profile in the top right corner to check you are signed in with your UCR account. If not, you can easily toggle between various accounts.
You have access to the following apps and more:
- R'Mail: Your university email account
- YouTube: A video storage site. Watch this brief tutorial on how to:
- Access your instructor's videos: The tutorial explains how to sign in to YouTube with a Google account. IMPORTANT: You must sign in with your UCR R'Mail account to access your instructor's videos.
- Create a channel so you can post and share videos: This will be useful if you need to create a video presentation or performance to share with your instructor. Post the video on YouTube and share the link with your instructor in iLearn.
- Drive: A cloud storage space (where instructors might store videos and other files). Drive allows you to create, store, and share files anywhere that you have access to a computer and internet. There is no need to sign up, it is already part of your R'Mail account.
- Docs: Create and edit documents online, share the link with others, and collaborate with classmates
- Sheets: Create and edit spreadsheets online, share the link with others, and collaborate with classmates
- Slides: Create and edit slide presentations online, share the link with others, and collaborate with classmates
- Sites: You can create a website of your very own (for portfolios, blogs, etc.)
Google Webinar:
- Google Meet Basics, (recorded on 4/15)
-
Microsoft Student Advantage - Office 365 Pro Plus
UCR provides Microsoft Office 365 Pro Plus for all current students at no cost via the Microsoft Student Advantage program. As a current UCR student you can register yourself via the Office365 Portal provided by Microsoft; follow the steps posted here to get access to:
- Word
- Excel
- PowerPoint
- OneNote
- Publisher
- Outlook
eLearn (Canvas)
-
What is eLearn?
eLearn, or UCR's Canvas, is a new learning management system similar to iLearn or Blackboard. Students can log in at https://elearn.ucr.edu/ and find their current courses. Below we've provided a Quick Start Guide as well as links to more in-depth eLearn Student Guides.
-
eLearn Quick Start Guide
How do I log into eLearn?
You will log in with your NetID and password to access eLearn. If you can’t remember your password, you can reset it at http://passwordreset.ucr.edu/.
How do I find my classes?
All courses that you are currently enrolled in should be visible on the left side of the eLearn home page. If you don’t see a course that you think you should be enrolled in, please contact bearhelp@ucr.edu.
How can I submit work?
To turn in an assignment, click on Assignments in the left-hand navigation pane for the course. Click on the name of the assignment, and click the Submit Your Assignment button and select submission type. There are four submission types: upload a file, submit a text entry, enter a website URL, or submit media. You can only select one submission type per submission. Make sure you submit the document type that your professor requests.
Read more: How do I know when my instructor has graded my assignment?
How do I see my grades?
In the Global Navigation screen, click on Grades link in the left-hand column. From here you can select the course you wish to view grades and view grades chronologically.
How do I participate in a discussion?
Most course discussions will happen in the “Discussions” link. You can write your comments or upload a file. You should check with your course instructor for specific expectations around the discussion.
eLearn Learning Tips
eLearn Guides
Video Tutorials
For other iLearn Support: bearhelp@ucr.edu
Loan2Learn
Students now have access to a loaner device program called Loan2Learn (L2L). UC Riverside has launched the L2L Program for students in need of off-campus access to a learning device. Any student who does not have off-campus access to a device that supports online teaching and learning—such as a laptop, desktop, or tablet—is asked to apply to the L2L Program.
Back To Top
In-Person & Online Learning Tips
On-Campus Space for In-Person & Online Learning
Students may have schedules mixed with both in-person courses taking place on campus, and online classes taking place virtually. In some cases, schedules or housing situations may require students to take their online course while they are on campus. To help students efficiently attend their full schedule, we are providing a list of spaces on campus conducive to learning.
-
Rivera and Orbach Libraries
Both Rivera and Orbach libraries have reservable study rooms and open study areas. For each library, the second floor serves as a quiet space and should be used only for attending remote courses where you do not intend to participate. For courses where you might need to participate, such as discussion sections, consider areas on the third floor of either building.
The libraries also have laptop kiosks and study spaces with desktop computers. In both cases, please bring your own headphones so that you do not disturb other library-goers around you.
Library Study Spaces
You may also reserve library study rooms via this link. -
The HUB
The Highlander Union Building offers plenty of open study spaces inside and outside of the building. The ground level features study space in the dining area and outside on the patio at the umbrella tables. The upper floors of the building feature additional indoor open study spaces with enhanced study seating along various corridors.
-
The Student Success Center
The new Student Success Center features state-of-the-art enhanced study spaces and three reservable study rooms, available through reserve.ucr.edu.
For remote classwork, the first-come, first-serve open study areas are best equipped for your needs. The SSC offers enhanced areas in every corner and at every bend of the building. Under the Paseo staircase is comfortable seating, on the main floor there are plenty of tables in a large study area, and even the stairwell railings are equipped with counter-top seating with plenty of power sources to plug in and recharge.
The SSC student lounge, on the second floor, also offers study nooks, tables, and Brody Chairs which act as single-person study pods featuring movable tray tables, a place to stow your backpack, and two outlets beneath each seat.
- UCR Campus Map
Setting Your Goals for Success!
Setting clear goals is a strategy you can use to help you overcome challenges and be successful in an in-person or online class. Setting goals will help you stay on track and motivate you to take action when you come up against a challenge.
-
S.M.A.R.T. Goals
The SMART Method of Goal Setting is an Acronym to Help You Remember the Key Parts of an Effective Goal.
S Specific
M Measurable
A Attainable
R Relevant
T Time-Based
- Use Specific wording - State exactly what you want to accomplish. You need to know exactly what your goal is so that you can know when you have achieved it.
- Don't write: "I want to ace my math exam next week."
- Do write: "I want to get at least a 95% on my math exam next week."
- Include Measurable goals - How will you know when you've met your goal? By making it measurable!
- Don't write: "Do well in my anatomy class this semester."
- Do write: "I will get at least a B in anatomy this semester."
- Aim for realistically Attainable goals - Is your goal reasonable and something you can actually do? Be honest about your ability to achieve the goals you set.
- Don't write: "I want to get at least a 95% on my exam next week." if the highest exam score you have received so far is 70%.
- Do write: "I want to get at least an 85% on my exam next week."
- Pick Relevant goals that fit your life - Does this goal "go with" other goals you wish to achieve? Is it relevant to your overall goals?
- If your desire is to graduate with a 3.0 GPA or above, setting a goal of achieving 85% on your exams will help you get there. Setting a goal of learning to play chess may not.
- Make goals Time-Based by including timeframe and deadline information. How long should it reasonably take you to achieve your goal? Set a timeframe for accomplishing your goal.
- Don't write: "I want to ace my math course.”
- Do write: “I want to have an average of at least 80% in my math course by mid-term."
- Use Specific wording - State exactly what you want to accomplish. You need to know exactly what your goal is so that you can know when you have achieved it.
-
Additional Resources
- SMART Goals Worksheet
- University of California, SMART Goals: A How to Guide
Online Jargon
Terminology that is specific to online learning
Asynchronous - An online class holds asynchronous classroom hours when students can log-in to view course materials rather than meeting at a scheduled time.
Synchronous - An online class that holds regular schedule in-person meetings. The opposite of asynchronous.
Blended/Hybrid Learning - A course that is a mix between online and in-person instruction.
Discussion Boards - Discussion boards or forums, are places within iLearn that host conversations within groups in the class.
Virtual Library - Provides students with access to online materials such as e-books, databases, research materials, and other publications.
Proctored Exam - For an online exam that needs supervision, a proctored exam monitors students' webcams, audio, and desktop usage by the student during the exam.
Webinar - A seminar or workshop where the facilitator and participants are all viewing the same screen at the same time.
Active Learning - Active learning prompts users to read, discuss, and problem-solve as a way to synthesize course materials.
Assessment - Anything completed in a course that allows the course instructor to evaluate student understanding of course materials. Also allows the student to receive feedback on their understanding and comprehension of course materials. Can take the form of exams, quizzes, surveys, discussion, essays, final exams, and more and doesn't always have to count towards a student's grade in the course.
Campus Resources
ACADEMIC PROGRAMS AND ASSISTANCE
Bourns College of Engineering
School of Business
College of Humanities, Arts and Social Services
College of Natural & Agricultural Sciences
University Honors
International Students and Scholars (Education Abroad)
Summer Sessions
Student Engagement (Undergraduate Research, Prestigious Scholarships, R'Courses, UCDC/UCCS)
Health Professions Advising Center
Academic Resource Center(Tutoring, Placement Testing)
University Writing Program
UCR General Catalog
Academic Preparation, Recruitment and Outreach Office in Grad Division
STUDENT SERVICES
Highlander One Stop Shop (Undergraduate Admissions, Registration, Financial Aid, Student Business Services)
Graduate Admissions
Card Services
Student Computing Services
UCR Libraries
B&N Campus Bookstore
Career Center
Events Calendar
Scholarships, Fellowships, and Awards
STUDENT LIFE
First-Year Resources
Orientation (Freshmen and Transfers)
Fraternities and Sororities
Student Organizations
CAMPUS SAFETY AND ADVOCACY PROGRAMS
UCPD
Campus Advocacy, Resources & Education
Campus Safety Escort Service
Student Conduct & Academic Integrity Programs
Office of the Ombuds
Ethnic & Gender Programs
First Gen
HEALTH AND WELLNESS
Counseling and Psychological Services
Student Health Services
The Well
Basic Needs (Food, Housing, Transportation)
Student Recreation Center
Online Study Skills
Online Study Skills
-
Study actively, not passively
(re-reading your notes, textbook, or PowerPoint without taking notes). Try active studying such as:
- Flashcards
- Re-writing your class notes in your own voice (summarize)
- Take practice tests
- Teach the material to someone else
-
Stay organized!
- Keep a calendar, weekly chart, or list of all the work you need to complete in each course, making sure to add in time to work long before an assignment is due. Individual assignments may take longer to complete than they would on campus because of tools or resources.
-
Attend class!
- Pre-recorded videos may seem like they are extra material for an in-person class, but for online courses, they can contain the critical lecture material. Online lectures, videos, discussion boards, and podcasts are where you will do your actual learning. Don't skip them!
-
Make a plan, and stick with it!
- Use this template from Carleton University for your online learning/work plan or find another way to track your schedule.
-
Get a study group together
- Study groups are a valuable asset because they provide a support system and allow students to share skill sets, thus improving their note-taking abilities while making it easier to cover more material and make learning more fun.
- Aside from identifying what the group wants to achieve, you’ll need to set ground rules that establish expectations, limit off-topic posts or chats and determine how study time is managed.
- Zoom tips for studying in a group (oregonstate.edu)
-
Participate!
- In the online environment, it's not enough to show up! We need to hear your voice to feel your presence, and we especially need your comments to add to the information, shared learning, and sense of community in each class.
-
Be persistent.
- Remember that we're all working in a fairly new environment. If you run into any difficulties, don't wait! Send a note immediately to the instructor of the course listed on the syllabus. Most problems are easily solved, but we have to hear from you before we can help.
- Share tips, help, and questions.
-
Think before you push the Send button.
- Did you say just what you meant? How will the person on the other end read the words? While you can't anticipate all reactions, do read over what you've written before you send it.
-
Be patient.
- As much as your instructor will try to be prompt in answering questions, please do not expect instantaneous responses to your queries. Learn how to set breakpoints in your study, so that you can return exactly to the point when your question is answered. Be patient with yourself as well; give the material a chance to soak in.
Accommodations & Accessibility
-
Contact the Student Disability Resource Center (SDRC)
Students/faculty that identify accommodations are still encouraged to reach out to SDRC. SDRC will remain available to accommodate students.
SDRC Testing Center, sdrc-exams@ucr.edu, 951-827-3028
SDRC Assistive Tech/Alt Media, sdrc-at@ucr.edu, 951-827-5381
SDRC Main Desk, sdrc@ucr.edu, 951-827-3861 - Share your student accommodation letters with instructors
-
SensusAccess
SensusAccess is a self-service solution intended for students, faculty, staff, alumni, and others with a need to convert the material into alternate formats. With SensusAccess, users can convert the most popular document types into the following target formats:
- MP3 audio files: MP3 files are highly portable, play on a vast number of devices but may be difficult to navigate.
- Structured audiobooks in both DAISY and EPUB/Media Overlay format: Structured audiobooks include synchronized text and audio as well as all the features needed to navigate the documents.
- E-books (digital large-print): E-books are reflowable, making it possible to scale up the text, substitute fonts, and make changes to the foreground colors, background colors, line spacing, and scrolling direction.
- Digital Braille books: The resulting digital Braille books are ready to be embossed on a Braille embosser, displayed on a Braille display or loaded on a Braille notetaker.
In addition, users can use SensusAccess to convert otherwise inaccessible or tricky formats into more accessible formats. These accessibility features include conversion of image files and image-only PDF documents into Word, RTF, and text files, conversion of image-only PDF documents into tagged (= accessible) PDF documents, and conversion of PowerPoint presentations into web projects, tagged PDF, or RTF outline files.